- Introduction
- Tradingview Subscription Options
- Setting Up a Watchlist
- Choosing Assets on Tradingview
- CUSTOMIZING CHARTS AND SETTINGS
- Analyzing Charts and Using Drawing Tools
- Using Indicators on Tradingview
- Comparing Multiple Assets
- Using the Tradingview Screener
- Linking Crypto Exchange and Paper Trading
- Conclusion and Additional Resources
- FAQ
Introduction
Tradingview is a powerful platform with various features that can enhance your trading experience. It allows you to analyze charts, use indicators, set up alerts, and much more. Using Tradingview on your desktop is important because it offers a larger screen and easier navigation compared to using it on a mobile device. This is particularly beneficial for detailed technical analysis and monitoring multiple assets simultaneously. By optimizing your trading experience on Tradingview desktop, you can make more informed trading decisions and potentially improve your profitability.
One keyphrase to keep in mind while using Tradingview desktop is “Tradingview desktop tutorial 2024”. This keyphrase is significant because it helps users find relevant tutorials and guides specifically for the desktop version of Tradingview. By utilizing this keyphrase, you can access video tutorials, blog articles, and other resources that provide step-by-step instructions on how to navigate and make the most of Tradingview on your desktop.
Additionally, if you are watching a video tutorial on Tradingview, ensure to check the video description for timestamps. These timestamps will help you quickly navigate to the specific sections or features you are interested in learning about. By utilizing the timestamps, you can save time and focus on the areas that are most relevant to your trading needs.
Tradingview Subscription Options
Tradingview offers both free and pro subscription options for users. The free subscription allows users to access a wide range of features, including chart analysis, indicators, and alerts. Most people can use Tradingview for free and still have access to a comprehensive set of tools for their trading needs.
For those who want more advanced features, the pro subscription offers additional benefits. With a pro subscription, users can have more indicators per chart, allowing for a more detailed analysis. Pro subscribers also have access to volume profile indicators, which can provide valuable insights into market trends and activity.
If you’re interested in upgrading to the pro subscription, you can use the link provided below for a discount. However, it’s important to note that the free version of Tradingview is robust and meets the needs of most traders.
Whether you choose the free or pro subscription, Tradingview offers a powerful platform for analyzing charts and making informed trading decisions.
Setting Up a Watchlist
Accessing the watchlist feature on Tradingview desktop is easy. Simply click on the watchlist icon located in the top right-hand corner of the screen. If you can’t find it, look for the icon with three horizontal lines.
Once you have accessed the watchlist, you can start adding and removing assets. To add an asset, click on the plus sign icon. A search box will appear, allowing you to search for specific assets by name or ticker symbol. For example, you can search for “Tesla Incorporated” or “BTC” for Bitcoin.
When searching for assets, it’s important to consider where the asset is listed. Different listings may have different price histories, so choose the one that suits your needs. Once you find the desired asset, simply click on it to add it to your watchlist.
Removing assets from your watchlist is just as easy. On the right-hand side of each asset, you will see a delete icon. Simply click on it to remove the asset from your watchlist.
In addition to adding and removing assets, you can also flag them with different colors. This feature allows you to categorize and organize your watchlist according to your preferences. For example, you can flag assets you are currently trading with a red color and assets you are monitoring with a green color.
By setting up a watchlist on Tradingview desktop, you can easily keep track of your favorite assets, monitor their performance, and make more informed trading decisions.
Choosing Assets on Tradingview
When using Tradingview, there are different ways to choose assets based on your preferences and needs. Here are some methods you can use:
1. Top Left Search Bar
You can start by using the search bar located at the top left of the Tradingview interface. Simply type in the name or ticker symbol of the asset you are interested in. For example, you can search for “Tesla Incorporated” or “BTC” for Bitcoin.
2. Watchlist
Another way to choose assets is by utilizing the watchlist feature. Click on the watchlist icon at the top right-hand corner of the screen (the icon with three horizontal lines) to access it. From there, you can add and remove assets as needed.
3. Typing on Keyboard
If you prefer a quicker method, you can simply start typing on your keyboard. For example, if you want to search for BTC, just press the “B”, “T”, and “C” keys on your keyboard, and the symbol search box will appear.
When searching for assets, it’s important to consider different listings. Different listings may have different price histories, so choose the one that suits your needs.
Additionally, it’s worth noting that you can categorize and organize your watchlist by flagging assets with different colors. This can help you prioritize and track assets based on your preferences.
By utilizing these methods, you can easily choose and track assets on Tradingview, allowing you to make more informed trading decisions.
CUSTOMIZING CHARTS AND SETTINGS
To enhance your trading experience on Tradingview, you can customize the look and layout of the platform. Here are some steps to help you customize your charts and settings:
Changing the Look and Layout
To change the look and layout of Tradingview, click on your name or icon in the top left corner. From there, you can switch between light and dark mode, as well as adjust other settings to suit your preferences.
Switching Between Chart Types
Tradingview offers different chart types, such as candlesticks and line charts, to analyze price data. To switch between chart types, click on the top button located on the chart itself. You can choose from various chart types and find the one that best suits your analysis needs.
Accessing and Adjusting Chart Settings
To access chart settings, click on the gear icon located on the top right corner of the chart. This will open a menu where you can adjust various settings, including the appearance, scale, and trading options. You can customize the background color, add watermarks, and even link your Tradingview account to your exchange for trading purposes.
Overview of Appearance, Scale, and Trading Options
Within the chart settings, you can customize the appearance of the chart by choosing different colors and layouts for candlesticks. You can also adjust the scale of the chart to show additional information, such as bid and ask prices or high and low prices over a specific period. Additionally, you have the option to enable trading features, such as buy and sell buttons or trade alerts, depending on your preferences.
By customizing your charts and settings on Tradingview, you can optimize your trading experience and make more informed trading decisions.
Analyzing Charts and Using Drawing Tools
Introduction to the drawing tools and analyzing charts:
Tradingview offers a variety of drawing tools and features that can greatly enhance your ability to analyze charts and make informed trading decisions. These tools allow you to draw trend lines, create shapes, add text, and more. By utilizing these drawing tools, you can visually analyze market trends and patterns, identify support and resistance levels, and draw accurate price projections.
Explanation of different drawing tools:
- Brush: This tool allows you to freehand draw on the chart, making it useful for highlighting specific areas of interest or marking important points.
- Rectangle: The rectangle tool enables you to draw rectangles on the chart, which can be used to identify areas of support and resistance or to create channel patterns.
- Curve: With the curve tool, you can draw curved lines on the chart, which is particularly helpful for drawing trend lines and identifying key trend directions.
- Text: The text tool allows you to add custom text to the chart, making it easy to label specific points, write notes, or add annotations.
- Signpost: The signpost tool lets you place signposts on the chart, which can be used to mark important events, news releases, or upcoming economic reports.
Demonstration of drawing trend lines and analyzing trends:
One of the most important aspects of analyzing charts is drawing trend lines. Trend lines help identify the overall direction of a market’s movement and can be used to spot potential reversals or continuation patterns. Using the curve tool, you can draw trend lines by connecting two or more swing points on the chart. This can help you identify support and resistance levels, as well as key trend directions that can guide your trading decisions.
Overview of other drawing tools and how to use them effectively:
In addition to the drawing tools mentioned above, Tradingview offers a range of other drawing tools that can help enhance your chart analysis. These include shapes like triangles and circles, Fibonacci retracement tools, and Elliott Wave patterns. Each of these tools has its own unique purpose and can be used effectively depending on your trading strategy and analysis style.
By mastering the different drawing tools available on Tradingview, you can improve your chart analysis skills and make more informed trading decisions.
Using Indicators on Tradingview
Introduction to indicators and their importance in trading:
Indicators play a crucial role in trading as they provide valuable insights and help traders make informed decisions. These indicators are mathematical calculations based on historical price data, volume, or other market variables. By analyzing these indicators, traders can identify trends, potential reversals, and entry/exit points for trades.
Explanation of technical indicators and how to add them to charts:
Tradingview offers a wide range of technical indicators that traders can use to enhance their analysis. These indicators include moving averages, oscillators, trend lines, and more. To add an indicator to a chart, simply click on the “Technical Indicators” option on the top bar of Tradingview. From there, you can search for specific indicators or browse through the different categories.
Demonstration of adding moving averages and Bollinger Bands:
One commonly used indicator is the moving average, which helps smooth out price data and identify trends. To add a moving average, click on the “Moving Averages” category, select the desired type of moving average (such as the simple moving average or exponential moving average), and adjust the parameters as needed.
Bollinger Bands are another popular indicator that helps identify volatility and potential price breakouts. To add Bollinger Bands, click on the “Volatility Indicators” category, select Bollinger Bands, and customize the parameters according to your preferences.
Overview of community scripts and their benefits:
Tradingview also allows users to access community scripts, which are indicators or trading strategies created by other users. These scripts can be helpful for traders looking for new ideas or different perspectives. To access community scripts, click on the “Indicators” option on the top bar, and then select “Scripts” from the drop-down menu. From there, you can browse through the available scripts, read their descriptions, and add them to your charts.
By utilizing indicators on Tradingview, traders can gain valuable insights, identify trading opportunities, and make more informed trading decisions.
Comparing Multiple Assets
Instructions on comparing multiple assets on Tradingview:
To compare multiple assets on Tradingview, follow these steps:
- Click on the plus icon on the main chart to add additional assets.
- Use the search box to find the assets you want to compare.
- Select the desired assets and add them to your chart.
Demonstration of comparing Bitcoin, Ether, and Tesla on the chart:
For example, you can compare Bitcoin, Ether, and Tesla by adding them to your chart. This allows you to visually analyze their price movements and identify patterns or correlations.
Explanation of using percentage change scale for accurate comparison:
When comparing assets with different price levels, it’s important to use the percentage change scale for accurate comparison. This scale calculates the percentage change of each asset, allowing you to see their relative performance.
Highlighting the benefits of comparing assets side by side:
Comparing multiple assets side by side on Tradingview allows traders to:
- Identify trends and patterns across different markets.
- Spot correlations and divergences between assets.
- Gain insights into overall market sentiment and movements.
- Make more informed trading decisions based on a broader perspective.
Using the Tradingview Screener
The Tradingview screener is a powerful tool that allows traders to search for specific assets based on various criteria. It is an essential feature for finding assets that meet specific performance and market cap requirements.
Introduction to the Tradingview Screener
The Tradingview screener is an advanced search tool that allows traders to filter and search for assets based on specific criteria. It is a valuable tool for finding assets that match specific performance and market cap requirements.
Explanation of Different Search Options and Filters
The Tradingview screener offers a variety of search options and filters to help traders find assets that meet their requirements. Traders can search for assets based on performance, market cap, volume, and other criteria.
Demonstration of Searching for Assets Based on Performance and Market Cap
Traders can use the Tradingview screener to search for assets based on their performance and market cap. For example, traders can filter for assets that have gained a certain percentage within a specific time frame or assets with a market cap above a certain threshold.
Instructions on Customizing Filters and Search Criteria
The Tradingview screener allows traders to customize filters and search criteria to find assets that meet their specific requirements. Traders can adjust parameters such as percentage change, market cap, volume, and more to refine their search results.
Linking Crypto Exchange and Paper Trading
Linking a crypto exchange to Tradingview is a simple process that allows you to trade directly on the exchange through the Tradingview platform. For example, if you use Binance, you can link your Binance account to Tradingview by following these instructions:
- Open Tradingview and go to the “Brokerage” tab.
- Click on “Connect” and select Binance from the list of supported exchanges.
- Follow the prompts to grant Tradingview access to your Binance account.
- Once the connection is established, you will be able to view your Binance account balance, place trades, and access other trading features directly from Tradingview.
After linking your crypto exchange, you can trade directly on the exchange through Tradingview. This allows you to take advantage of Tradingview’s powerful charting and analysis tools while executing trades on your preferred exchange.
In addition to live trading, Tradingview also offers a paper trading feature. Paper trading allows you to practice trading without risking real money. To set up a paper trading account on Tradingview, simply follow these steps:
- Go to the “Trading Panel” on the right-hand side of the screen.
- Click on “Paper Trading” and then “Connect”.
- Follow the prompts to set up your paper trading account.
- Once your paper trading account is set up, you can use it to practice trading strategies, test new ideas, and gain experience without the risk of losing real money.
When paper trading, you can place market orders and set take profit and stop loss levels, just like you would in a real trading account. This allows you to simulate real trading scenarios and evaluate the performance of your trading strategies.
By linking your crypto exchange to Tradingview and setting up a paper trading account, you can enhance your trading skills and gain valuable experience in a risk-free environment.
Conclusion and Additional Resources
In conclusion, using Tradingview on desktop offers numerous key features and benefits for traders. The larger screen and easier navigation make it ideal for detailed technical analysis and monitoring multiple assets simultaneously. By optimizing your trading experience on Tradingview desktop, you can make more informed trading decisions and potentially improve your profitability.
For further trading education, consider checking out the Crypto Investor Course. This comprehensive course covers topics such as trading analysis, placing trades, and different strategies, with over 300 videos and access to private Discord groups for traders to connect and discuss strategies.
Additionally, Tradingview offers a variety of subscription options, including a free version with a robust set of features. If you’re interested in upgrading to the pro subscription, you can find a discount link in the description for a special offer.
Remember to take advantage of the provided links and resources for discounts and more information. Whether you’re a beginner or an experienced trader, Tradingview desktop and the Crypto Investor Course can help enhance your trading skills and knowledge.
FAQ
Answer common questions about Tradingview desktop tutorial
What are the pricing options for Tradingview?
Tradingview offers both free and pro subscription options. The free version provides access to a comprehensive set of tools, while the pro subscription offers additional benefits such as more indicators per chart and volume profile indicators.
How do I choose assets on Tradingview?
There are several ways to choose assets on Tradingview. You can use the search bar at the top left, access your watchlist, or simply start typing on your keyboard. It’s important to consider the different listings and choose the one that suits your needs.
How can I customize charts and settings on Tradingview?
To customize your charts and settings on Tradingview, click on your name or icon in the top left corner. From there, you can change the look and layout, switch between chart types, access and adjust chart settings, and customize appearance, scale, and trading options.
EXCHANGE CRYPTO AND GET $50 FREE !
GET $50 FOR FREE IN YOUR SIMPLESWAP ACCOUNT!1 – Just sign up to SimpleSwap through this link
2 – Finish a crypto exchange using our exclusive promo code : u5bz3pBhYsMdeZYt
3 – Find $50 in BTC in your Customer Account !
BUY CRYPTO WITH CHANGELLY
EXCHANGE 900+ CRYPTO WITH CHANGENOW
CRYPTO ARTICLES CRYPTO CASINO BONUSES (250+) CRYPTO NEWS – 80 NEWS EVERY HOUR !
::[-]:: 3.70 BTC JACKPOT
::[-]:: PIWI247 – FREE BETS!
::[-]:: BETFURY
::[-]:: STAKE REVIEW
::[-]:: $26,000,000 PAYOUT!
::[-]:: BC.GAME – BEST CASINO!
::[-]:: BC.GAME – BEST CASINO!
::[-]:: MULTIPLE SPORTSBOOKS
::[-]:: TRUSTDICE
::[-]:: BC.GAME – BEST CASINO!
::[-]:: $26,000,000 PAYOUT!
::[-]:: PIWI247 – FREE BETS!
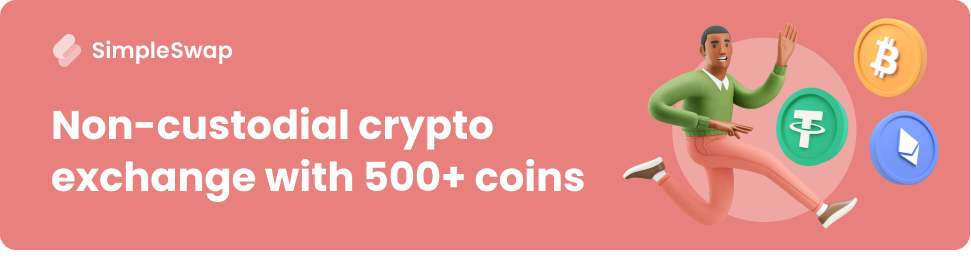
$50 REWARD : CLICK, BUY CRYPTO, AND GET $50 FREE
WEEKLY 300,000 USDT AIRDROPS
CASINOS : FREE SLOTS – FREE SLOTS – FREE SLOTS
FREE SLOTS – FREE SLOTS – FREE SLOTS – FREE SLOTS

